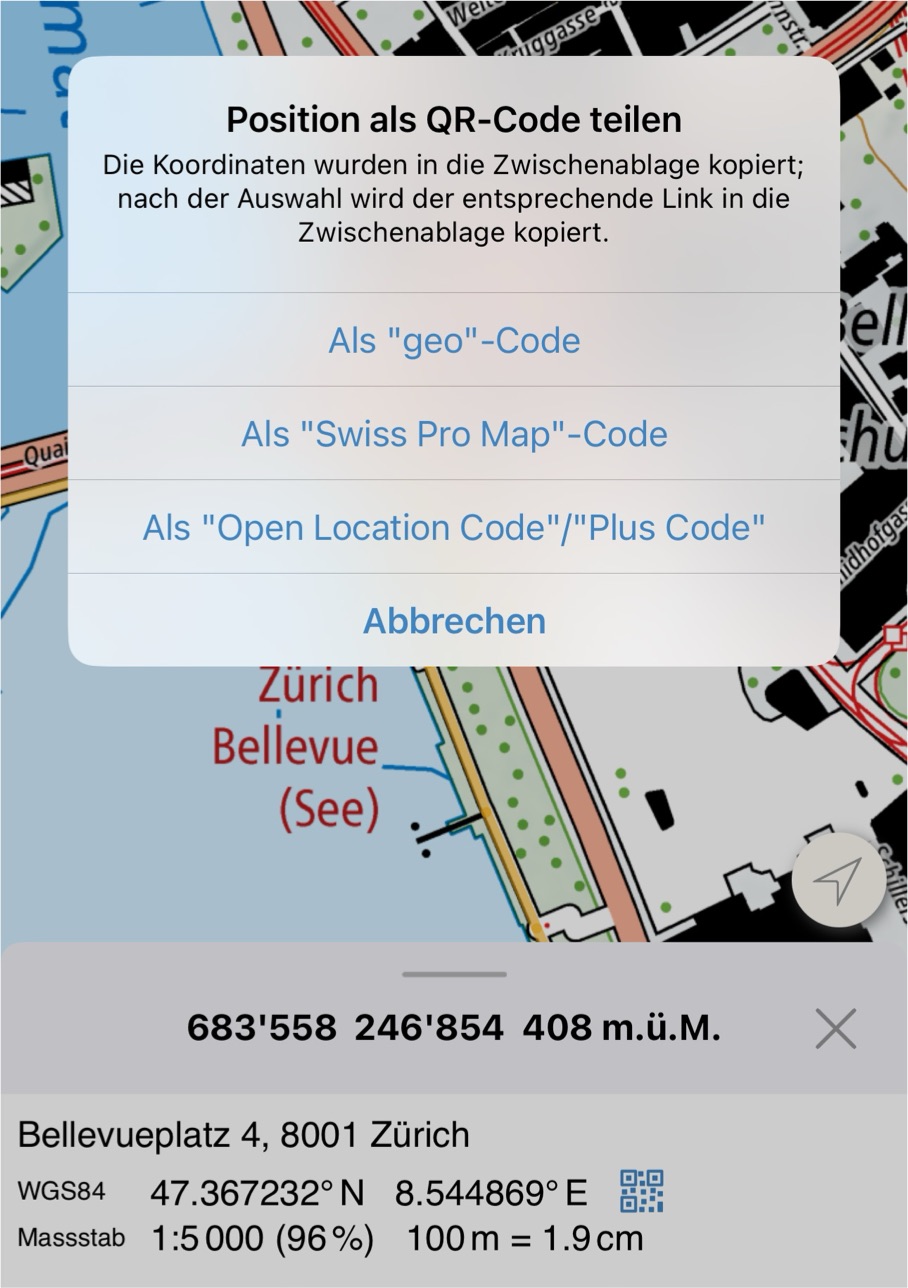3D View
New: October 2025
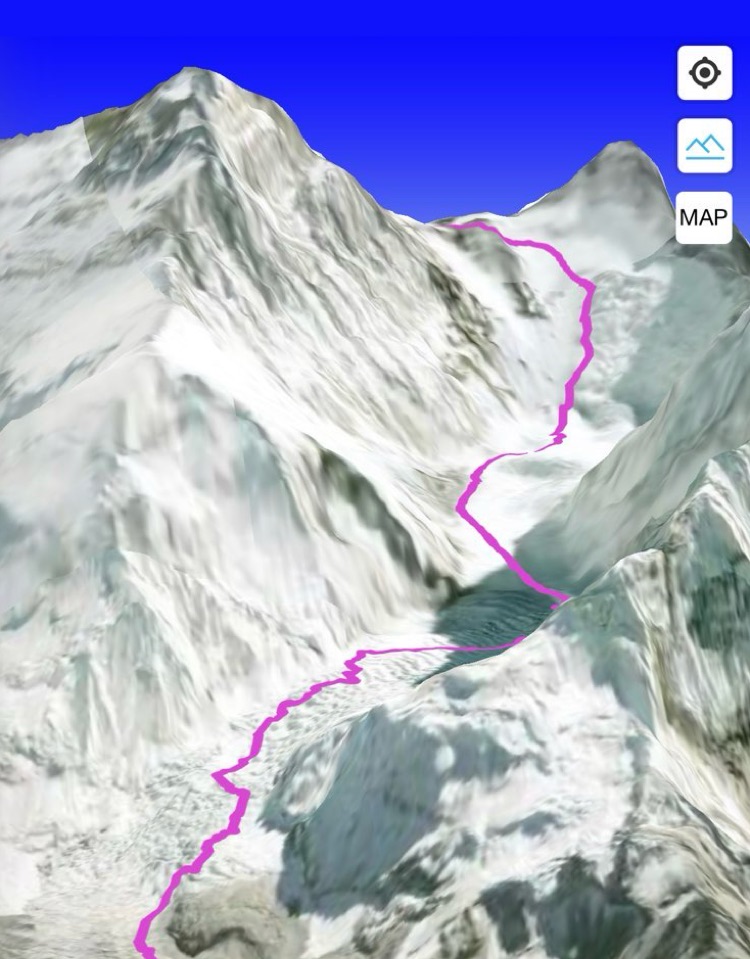
In the 3D view, you can immediately see how steep certain sections of a route are, what the scenery looks like, and how the path fits into the terrain.
To view a route in 3D, tap on the desired route and select the “3D” button in the information window below.
If you want to see your current position in 3D, tap on Map Information (Android: / iOS: ). Then select “3D”.
Always stay on track
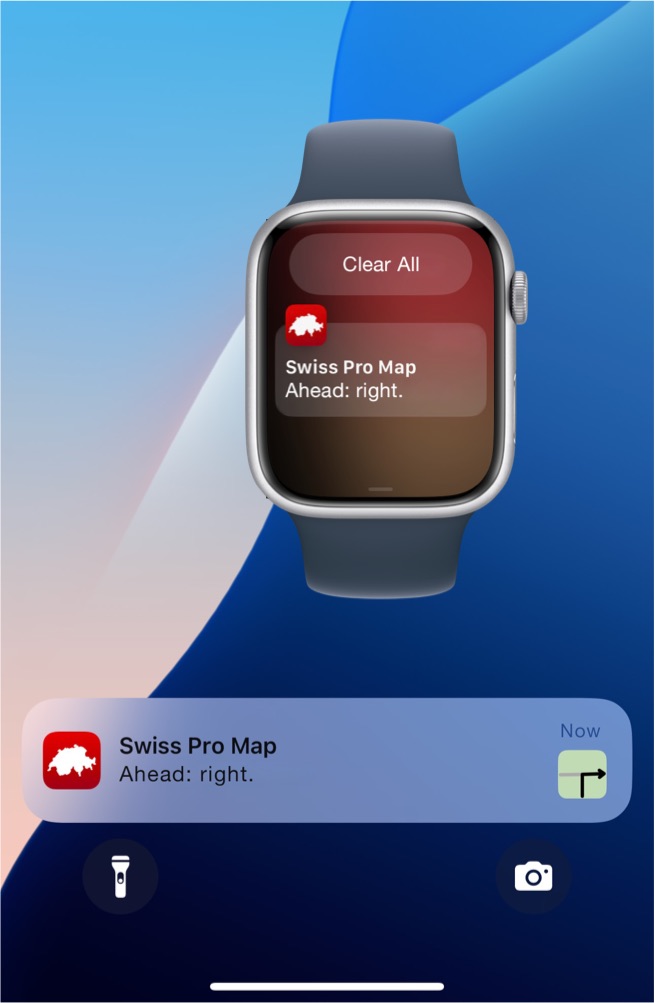
You would like to go hiking without constantly checking your smartphone and still never miss a turn?
While you are on the trail, Swiss Pro Map will notify you on your iPhone – and optionally on your Apple Watch – where to turn next so that you stay on your route. You will also be alerted if you leave the route.
To activate this feature, you must 1. be on an active route and 2. show current location. To do so, tap the location icon (iPhone) or (Android).
After that, you can put your iPhone in your pocket. When a turn is coming up, it will vibrate and you can view the notification.
Slope Steepness Classes
New: October 2025
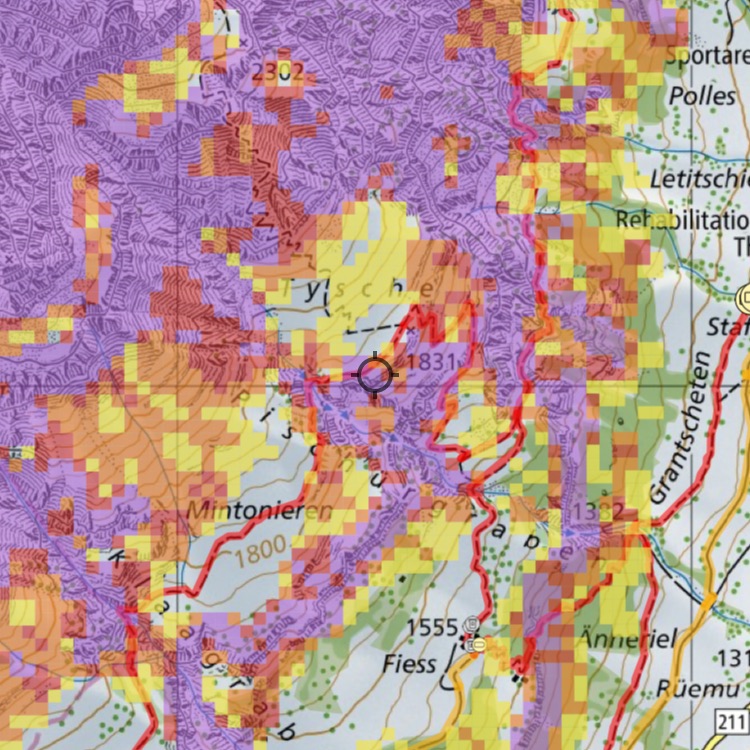
In Swiss Pro Map, slope steepness was previously displayed only in the snow sports map of Switzerland.
Now, slope steepness classes above 30° can be shown worldwide on any map.
Select from the menu "Actions" and tap on "Slope classes over 30°".
Weather in Swiss Pro Map (more can be found here)
Plan routes with weather forecasts and view the current weather for any location on the map.
kachelmannwetter.com provides Swiss Pro Map forecasts and current weather data for the entire world, as well as snow depths for the Alpine region.
Learn more about weather in Swiss Pro Map here.
Find detailed information about weather in Swiss Pro Map here in our FAQs.
Answers to questions about the weather subscription can be found here.
From elevation profile to route profile
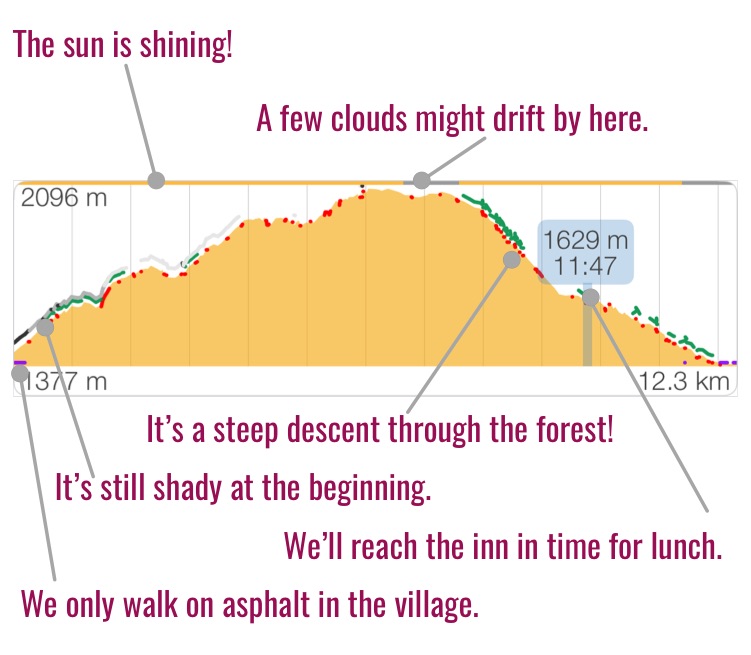
The route profile already tells you in advance what conditions await you on the tour: not only elevation changes, but also forest sections, steep parts and shaded stretches.
With the weather subscription, weather forecasts are now also displayed in the route profile. (April 2025, initially iOS only)
Learn more about the route profile in our FAQs.
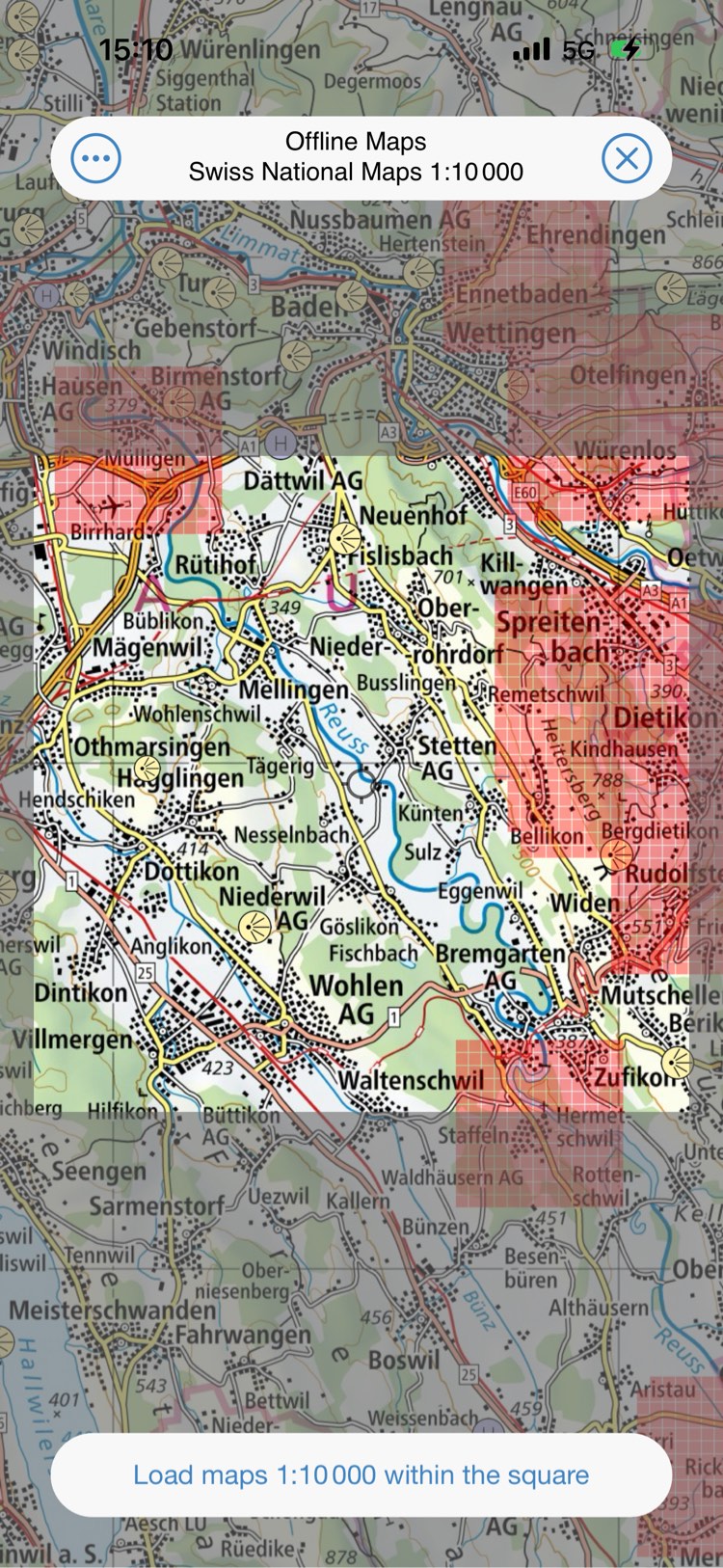
Offline maps are stored on your device and are also displayed when there is no internet connection. All the map material you see in the app has already been downloaded and remains on the device until you delete it.
With the new “Manage Offline Maps” view, you can not only see which maps are available at which scales, but you can also selectively download them to your device or delete them from your device.
Plan routes with your time information
New: February 2025, initially only on iOS.
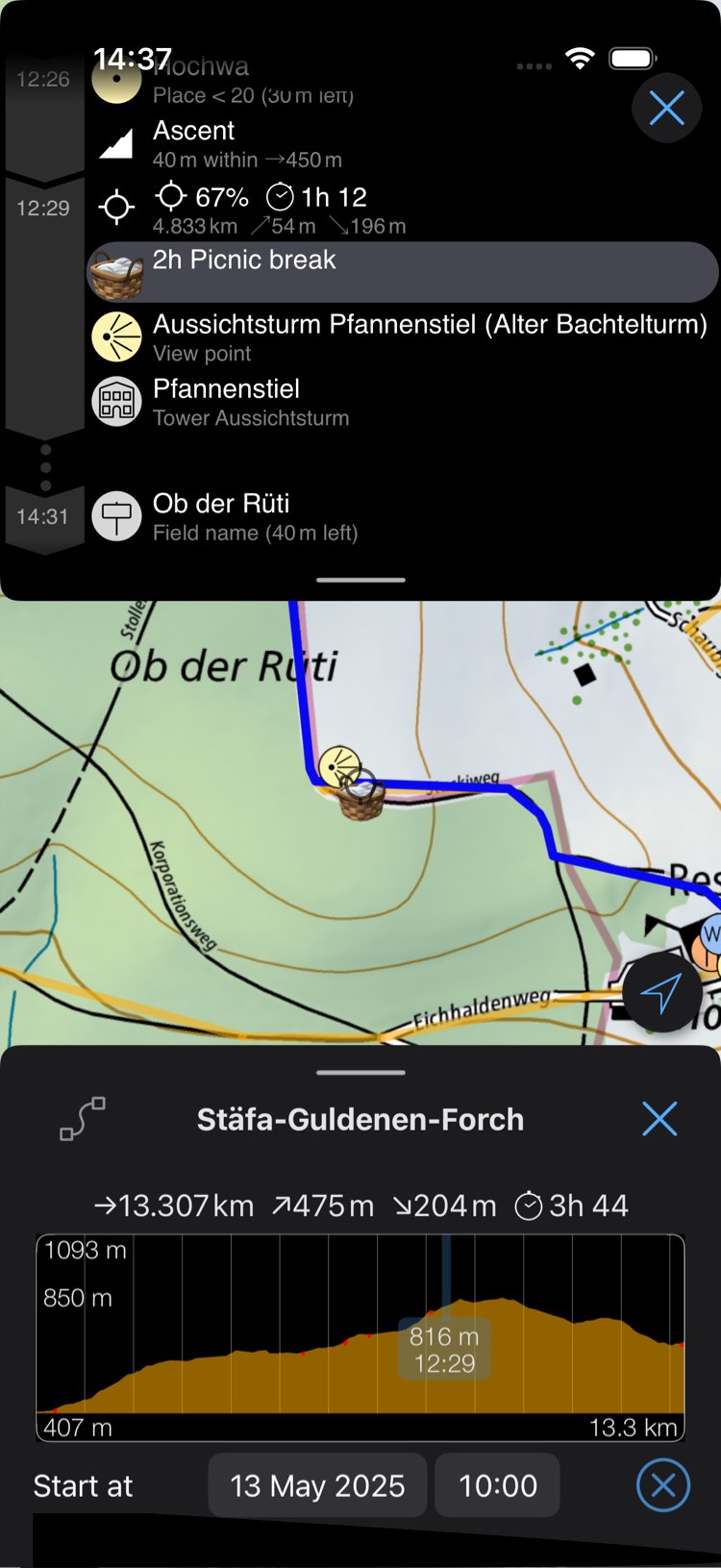
Plan trips with your own timing.
Give your route a start time.
If you have set a start time for your route, add a marked place close to the route named something like "Rest for 15 minutes" or "Lunch break 1h 15". If the name of the marked place contains the word "break" or "rest" and a time as digits, it is automatically recognized and applied to the route.
Use the "Guide" to see when you arrive and where. For example, whether you can still catch the bus or the last cable car down into the valley.
Zoom in and out quickly
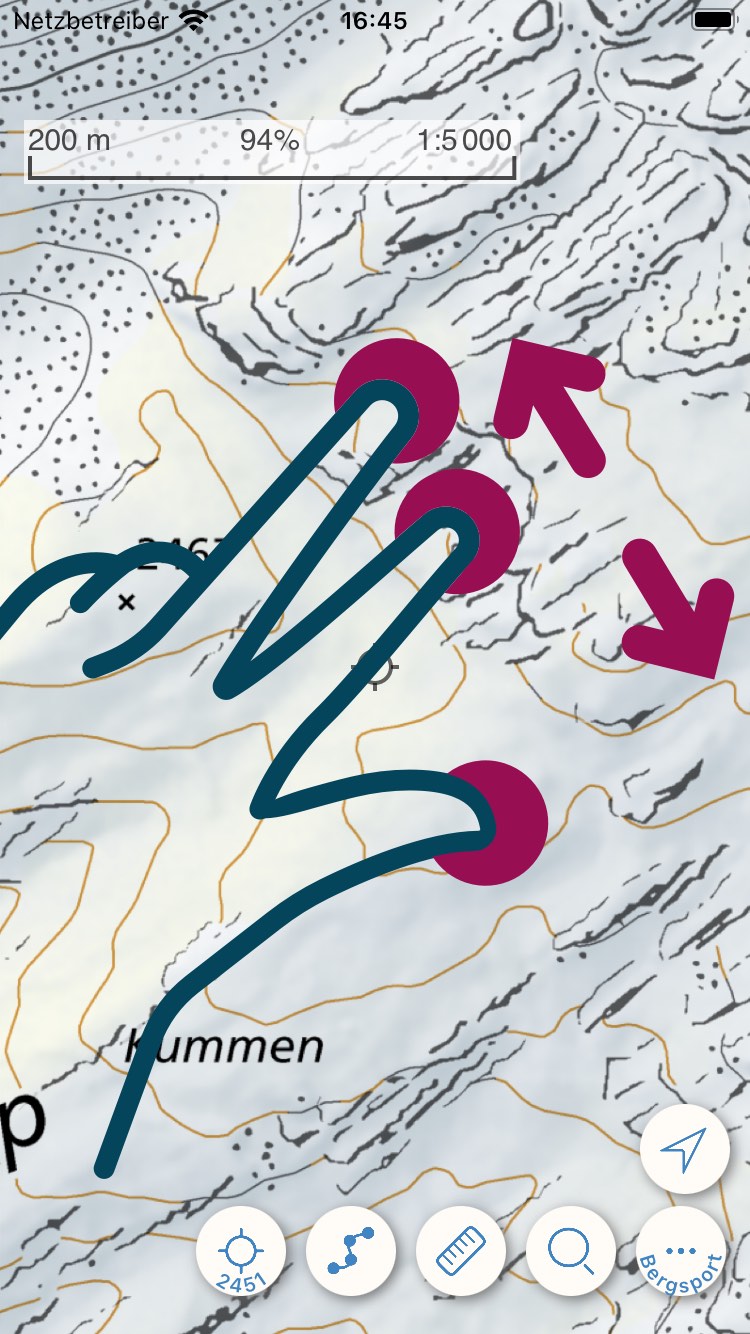
To zoom in and out faster, use three fingers to pinch or spread them together on the screen.
Too much on the map?
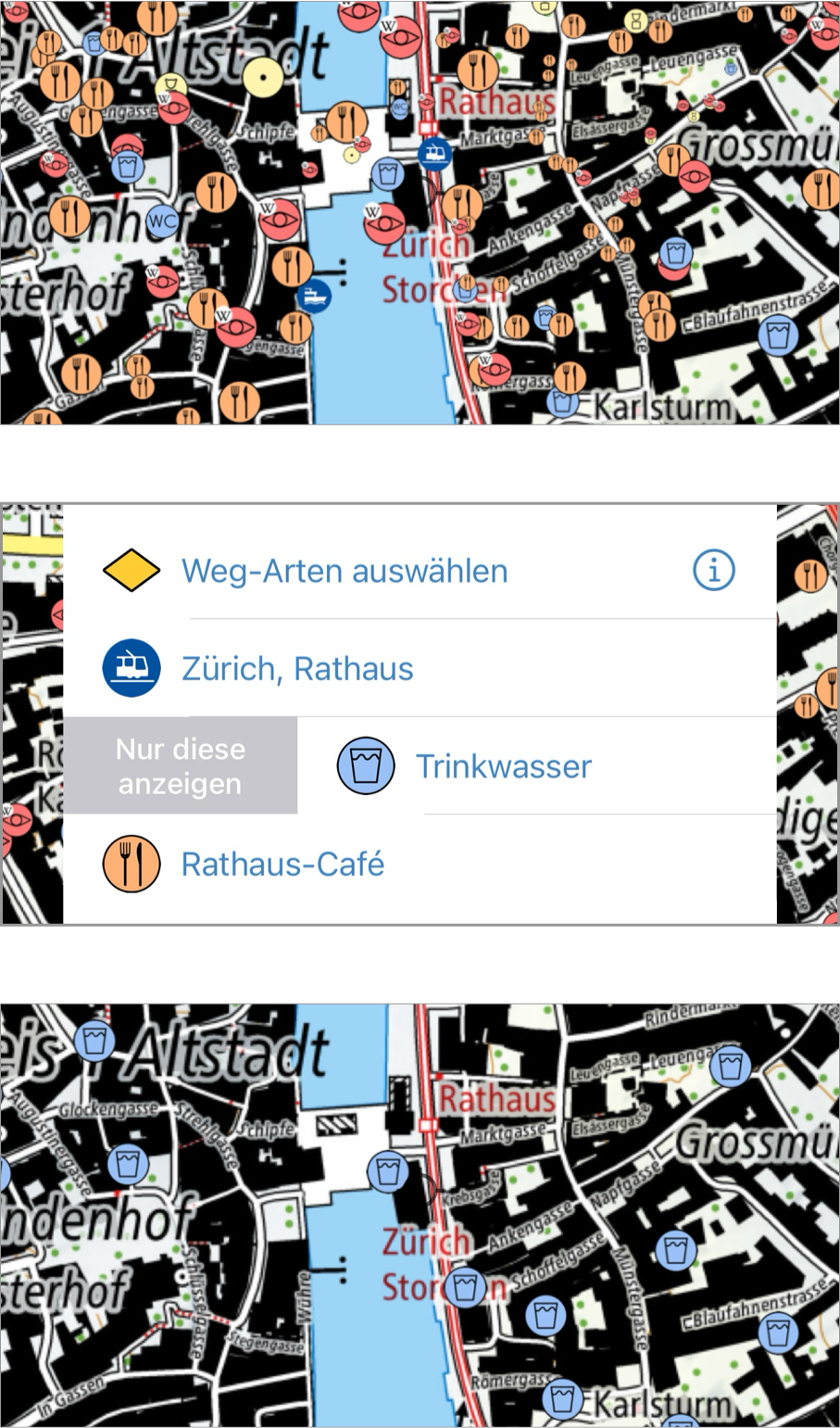
In areas with many POIs, it can be easy to lose track. If you tap on the map, a long list of objects may appear—some of which you might not want to see. If you only want to view a specific type (e.g. drinking water), swipe one entry of that type to the right.
To see all POIs again, tap the button in the top left corner.
Information window
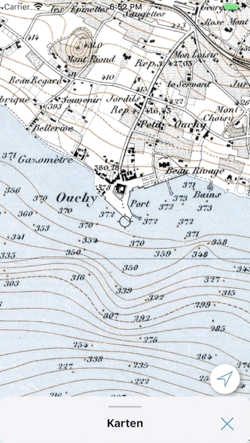
Information is always displayed at the bottom of your screen.
This view can be resized.
Slide the window down if it covers your view on the maps, slide it up to see more information.
Quickly show and hide POIs
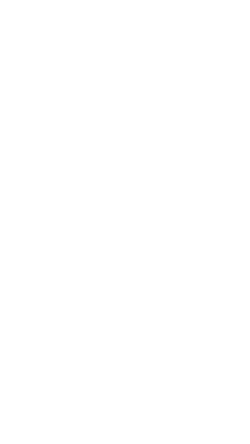
In the menu under "Show on map" various object types can be added to the map. POIs and public transport stations can be marked with a tick. They will then be displayed on the map.
To quickly display other POIs of the same type without switching to the menu, tap the corresponding icon in the information window.
Quickly move to another location
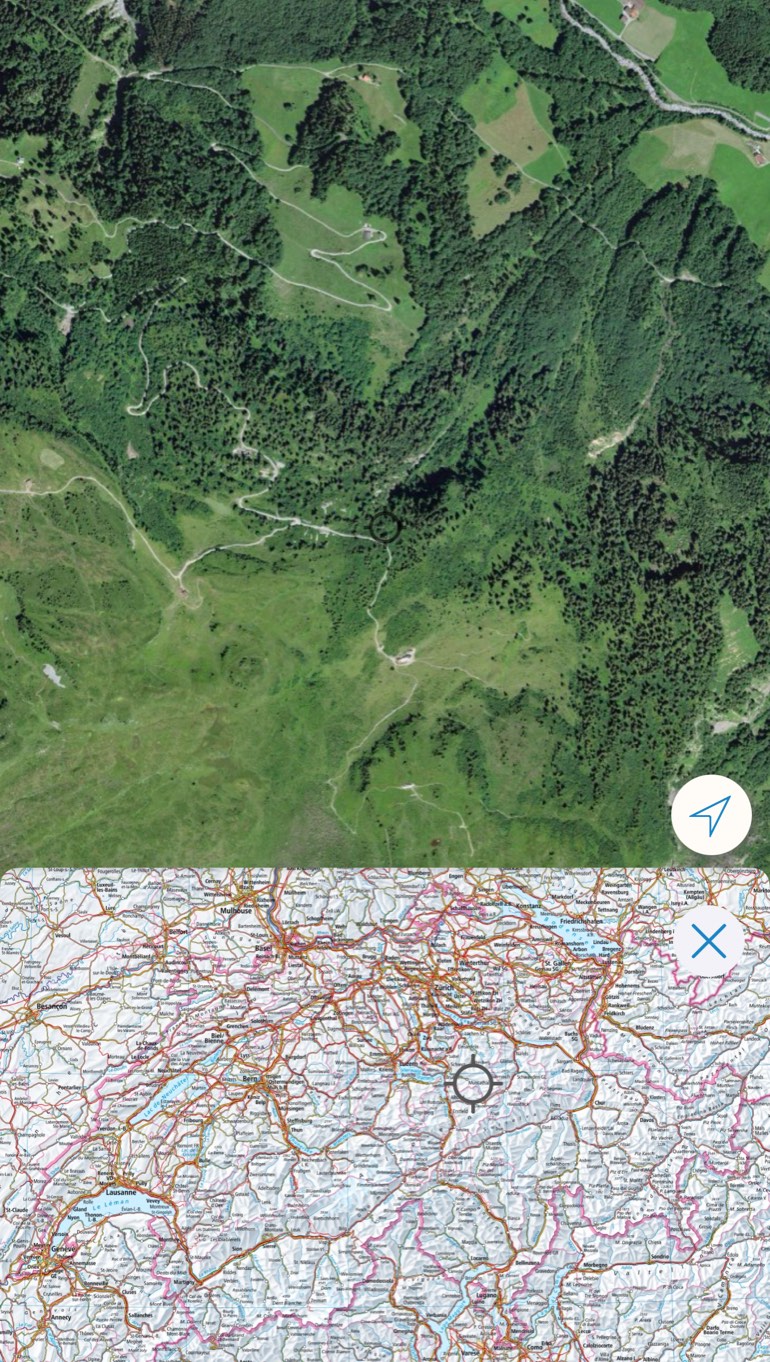
Long press on the screen. Select "Show overview map" in the menu. Or tap the map with three fingers at once. A small map of Switzerland opens.
On the small map of Switzerland, the place you are currently looking at in the center of the screen is marked with a crosshair.
Zooming in and panning of the map is possible.
If you tap on the small map, the map will move to the corresponding location.
While the overview map is active, routes, paths and marked locations are not displayed on the map. This may be handy if you want to see the map without any objects superimposed.
Get functionalities quickly
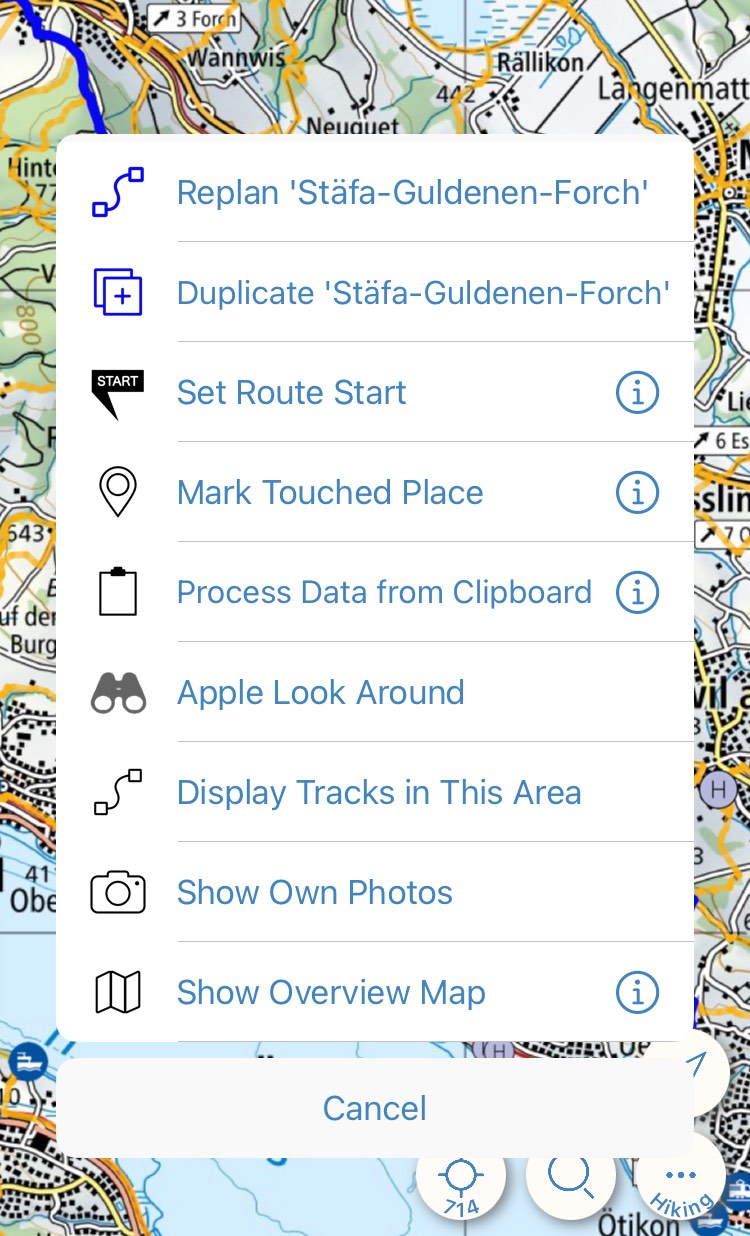
For additional functions that vary depending on the context, press and hold (long press) on the map.
For example, if you tap on a route like this, you can replan or duplicate it.