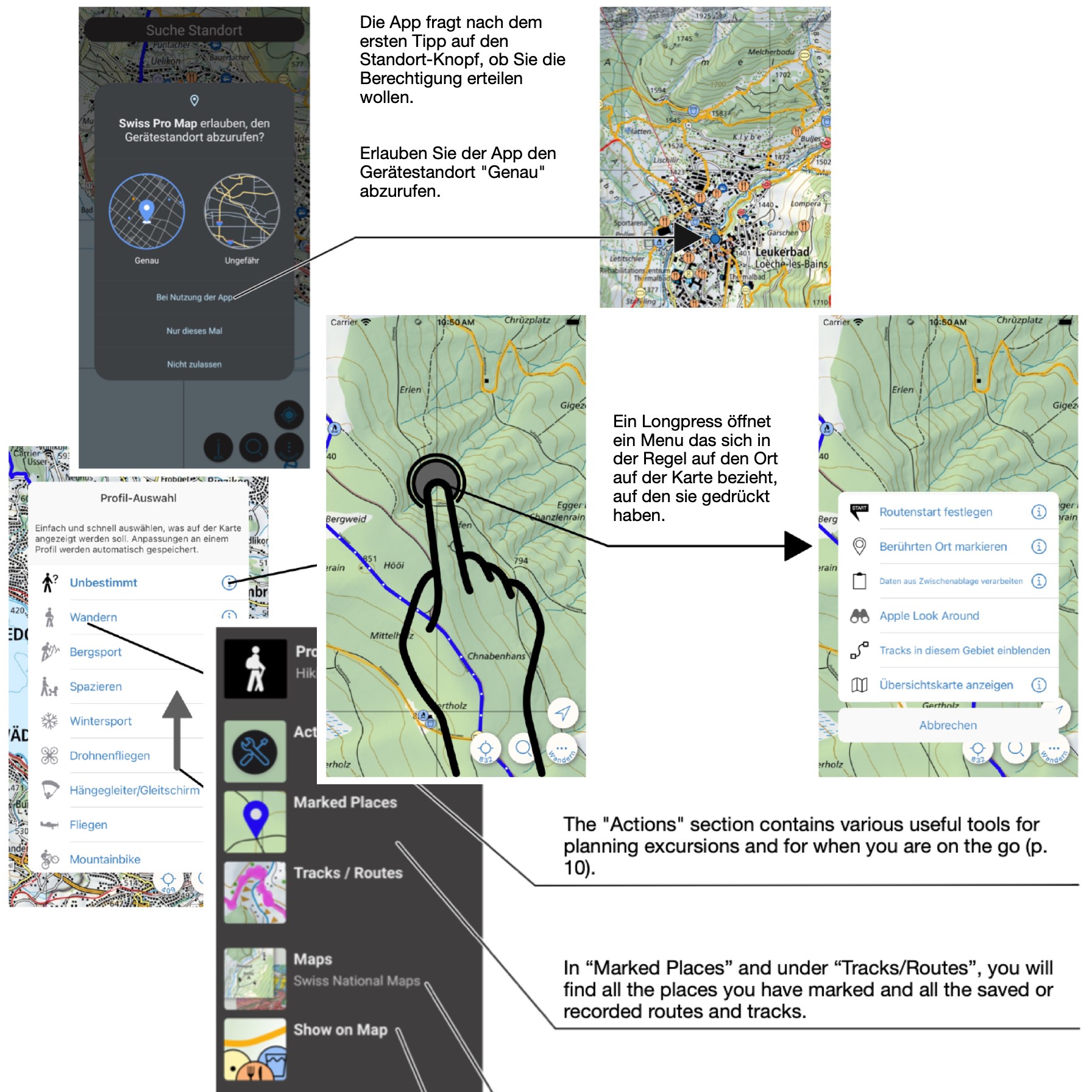Quick Start
This short guide will help you get to know the most important functions of the app step by step.
An overview
We will introduce you to what Swiss Pro Map is all about.
In addition to swisstopo topographic maps, Swiss Pro Map contains Open Street Map, aerial photographs, historical maps and much more.
Everything is available offline as well.
Planning a route
We show how you can use Swiss Pro Map to prepare for your hike.
Swiss Pro Map automatically finds routes along trails, paths and roads. Routes can be edited and shared with others.
The app shows POIs (Points of Interest) such as viewpoints, refreshment facilities, SAC huts, etc.
Profiles
How to set up the app for different purposes.
Profiles can be selected and switched between via a button in the menu.
Changes are saved automatically. The profiles can be reset.
Guide in Swiss Pro Map
We explain what this guide is and show how to use it.
The guide is a kind of travel companion for routes.
It collects information about a route and calculates the travel time. It can display not only ascents and descents, kilometer markers, or the highest point, but also fountains, fireplaces, inns, points of interest, and a whole host of things that may be of interest on an excursion.
Search and Find
We explain what can be found in Swiss Pro Map.
You can search for field names, place names, coordinates, addresses and postal codes. You can also search for specific things in the vicinity, for example drinking water or restaurants.
Import, Export and Share
Places, routes and tracks can be imported and exported.
Importing would be easy if iOS didn't make it a bit complicated. We show all iPhone and iPad users how to do it.
Handling and setup
View and search useful information
Information such as field names, altitude and coordinates can be displayed continuously in Swiss Pro Map. Coordinates can be copied. Comprehensive search by place name, coordinate, address and POIs and postal codes.
Measuring distances and areas is quite simple.
Set up quick access to frequently used functions.